
Printer tidak bisa mencetak, tidak ada respon dan hanya mengeluarkan pesan pending. Padahal kamu sudah menekan tombol (CRTL + P) di keyboard dan printer siap mencetak. Coba metode berikut ini deh, supaya printer bisa mencetak dokumen kembali.
Metode-metode yang akan saya uraikan ini, sudah teruji karena langsung di praktekkan pada laptop/PC dan printer milik pribadi, disini saya menggunakan printer canon iP2770.
Jika Anda menggunakan printer dengan tipe lain, jangan khawatir cara ini bisa dilakukan pada printer tipe apapun, termasuk printer Epson, HP, Samsung, Brother dan masih banyak lagi tipe lainnya.
Cara Mengatasi Printer Tidak Bisa Mencetak
Ada beberapa metode yang bisa kamu lakukan supaya printer kembali bisa mencetak dokumen. Namun, ini hanya bisa berfungsi untuk memperbaiki masalah pada software saja, bukan untuk hardware, sebab printer tidak bisa mencetak bukan disebabkan oleh rusaknya printer, melainkan dari kesalahan pengunaan dan pengaturan laptop/PC Anda.Metode 1 : Printer Dalam Posisi Ready
- Klik STAR
- Lalu pilih CONTROL PANEL
- Kemudian pilih VIEW DEVICES AND PRINTERS pada ikon HARDWARE AND SOUND
- Selanjutnya muncul tampilan beberapa printer, lalu pilih dan klik KANAN pada GAMBAR PRINTER yang Anda gunakan dan pilih SET AS DEPAULT PRINTERS
- Selesai.

Metode 2 : Sesuaikan Tipe/nama Printer
- Mulailah Anda mencetak bisa dengan menekan (CTRL + P)
- Kemudian klik TANDA PANAH HITAM KE BAWAH di samping kalimat NAMA PRINTER
- Selanjutnya pilih printer sesuai dengan nama printer yang akan Anda gunakan untuk mencetak
- Selesai.

Metode 3 : Kosongkan Print queue
- Klik TANDA PANAH pada bagian bawah kiri di layar monitor
- Lalu double klik IKON PRINTER
- Kemudian Anda akan melihat beberapa dokumen yang mengalami pending saat di printer, klik KANAN dokumen tersebut dan klik CANCEL.
- Terakhir, Anda bisa memulai untuk mencetak dokumen kembali
- Selesai.

Metode 4: Melalui Service.msc
- Klik START lalu RUN (tekan bendera windows + R pada keyboard)
- Kemudian tulis atau ketik SERVICE.MSC dan Klik OKE atau tekan ENTER pada keyboard
- Selanjutnya akan muncul tampilan SERVICE (LOCAL)
- Berikutnya putar scroll pada mouse lalu cari PRINT SPOOLER, setelah ketemu klik KANAN selanjutnya Klik CANCEL gunanya untuk menonaktifkan PRINT SPOOLER.
(jendela PRINT SPOOLER jangan di tutup) - Selanjutnya klik START
- Kemudian Klik Computer
- Lalu Klik local disk C > Windows > System32 > Spool > PRINTERS dan hapus semua file yang ada di dalam folder PRINTERS dengan cara tekan CTRL + A pada keyboard, kemudian klik kanan lalu Klik DELETE dan tutup jendela.
- Berikutnya Anda kembali ke jendela PRINT SPOOLER yang belum di tutup tadi.
- Klik KANAN SPOOLER dan terakhir, Klik Start untuk mengaktifkannya kembali.
- Selesai.
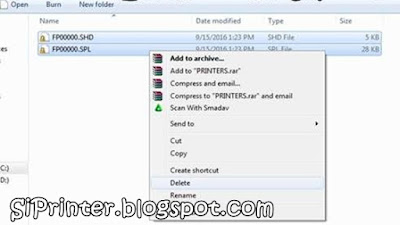
Sangat mudah bukan? Silahkan Anda mencobanya sesuai petunjuk! jika printer masih tidak bisa mencetak juga. Saran saya bawa ke tukang service terdekat agar tidak terjadi kesalahan. Terima kasih, semoga bermanfaat.