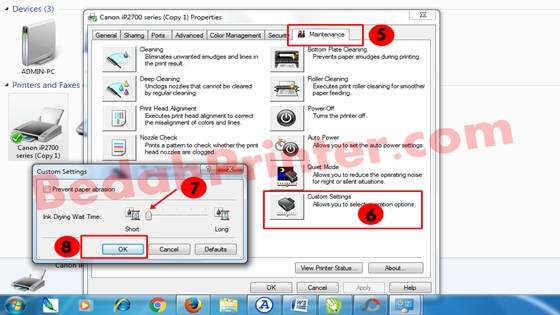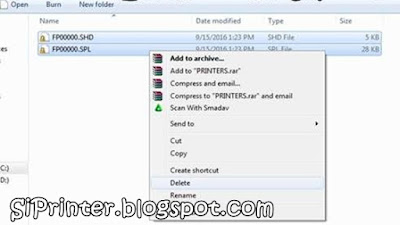Cara Praktis Mengatasi Cartridge Canon iP2770 Infus Yang Tersumbat (Buntu)
Bedah Printer - Cartridge yang tersumbat atau buntu, memang menjadi salah satu masalah yang sering kita temukan saat mencetak dokumen teks atau gambar dengan menggunakan mesin printer. Hal ini menyebabkan hasil cetakan printer kurang sempurna, seperti hasil print yang putus-putus, bergaris bahkan sama sekali tidak ada objek yang tampak alias kertas tetap kosong (blank).
Biasanya, para pengguna printer akan melakukan head cleaning jika terjadi masalah cartridge yang tersumbat atau buntu. Namun, setelah melakukan head cleaning berulang-ulang, ternyata tidak bisa menyelesaikan masalah. Pada akhirnya, Anda akan membawa printer pada tukang service. Tentu ini sangat bagus, namun Anda harus mengeluarkan biaya yang tidak sedikit.
Jika Anda tidak ingin repot-repot membawa printer ke tukang service, dan ingin memperbaiki di rumah sendiri. Maka, Anda tidak perlu khawatir! Kenapa? Karena bedahprinter.com punya cara praktis mengatasi masalah cartridge printer yang tersumbat atau buntu.

Apalagi jika Anda pengguna printer canon infus cara ini akan semakin mudah untuk di ikuti, sebab dalam tutorial kali ini Bedahprinter.com langsung menggunakan cartridge canon iP2770 infus yang buntu sebagai uji coba dan ternyata ini sangat ampuh 100% work.
Selamat! Sekarang cartridge canon ip2770 infus yang tersumbat telah normal dan bisa digunakan kembali untuk mencetak dokumen Anda.
Tambahan: Jika Anda tidak menggunakan printer sistem infus, Anda bisa mengatasi cartridge yang buntu dengan menggunakan toolkit penyedot cartridge. Bisa Anda beli di toko komputer terdekat atau juga dengan cara online. Untuk Harga biasanya dijual sekitar 40 ribu hingga 60 ribuan.
Baca juga :
Cara Mengatasi Hasil Cetak Printer Canon, Hp, dan Epson Yang Putus-putus
Cara Mengatasi Hasil Cetakan Printer Canon Garis Yang Tidak Lurus
Biasanya, para pengguna printer akan melakukan head cleaning jika terjadi masalah cartridge yang tersumbat atau buntu. Namun, setelah melakukan head cleaning berulang-ulang, ternyata tidak bisa menyelesaikan masalah. Pada akhirnya, Anda akan membawa printer pada tukang service. Tentu ini sangat bagus, namun Anda harus mengeluarkan biaya yang tidak sedikit.
Jika Anda tidak ingin repot-repot membawa printer ke tukang service, dan ingin memperbaiki di rumah sendiri. Maka, Anda tidak perlu khawatir! Kenapa? Karena bedahprinter.com punya cara praktis mengatasi masalah cartridge printer yang tersumbat atau buntu.

Apalagi jika Anda pengguna printer canon infus cara ini akan semakin mudah untuk di ikuti, sebab dalam tutorial kali ini Bedahprinter.com langsung menggunakan cartridge canon iP2770 infus yang buntu sebagai uji coba dan ternyata ini sangat ampuh 100% work.
Cara Praktis Mengatasi Cartridge Canon iP2770 Infus Yang Tersumbat (Buntu)
- Angkat cartridge dari tempatnya, agar tidak terjadi kesalahan bisa Anda lihat cara membuka cartridge canon Pixma iP2770;
- Copot selang infus dari Knee L yang dilem pada cartridge, lalu ikat selang infus menggunakan karet agar tinta tidak berceceran;
- Masukan sedotan yang tidak ada suntikannya pada Knee L yang menempel di cartridge;
- Tekan sedotan agar tinta yang tersumbat pada cartridge terdorong oleh angin dari sedotan tersebut hingga semua tinta keluar dari cartridge;
- Terakhir, pasang kembali selang infus pada Knee L lalu simpan cartridge ke tempat dudukannya dan lakukan head cleaning hingga tinta masuk kembali ke dalam cartridge. Nah, supaya lebih gampang bisa Anda sedot tinta dari selang pembuangan infus dengan suntikan. Namun printer Anda harus dalam keadaan mati (off). Hal ini, juga bisa menghilangkan rongga angin yang ada pada selang infus.
Selamat! Sekarang cartridge canon ip2770 infus yang tersumbat telah normal dan bisa digunakan kembali untuk mencetak dokumen Anda.
Tambahan: Jika Anda tidak menggunakan printer sistem infus, Anda bisa mengatasi cartridge yang buntu dengan menggunakan toolkit penyedot cartridge. Bisa Anda beli di toko komputer terdekat atau juga dengan cara online. Untuk Harga biasanya dijual sekitar 40 ribu hingga 60 ribuan.
Baca juga :
Cara Mengatasi Hasil Cetak Printer Canon, Hp, dan Epson Yang Putus-putus
Cara Mengatasi Hasil Cetakan Printer Canon Garis Yang Tidak Lurus